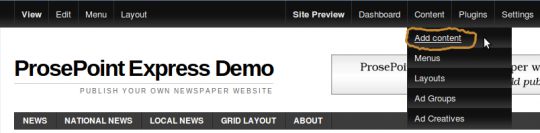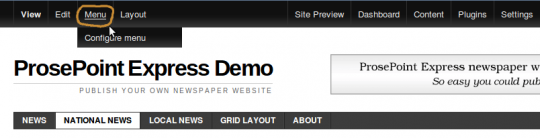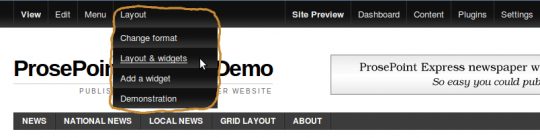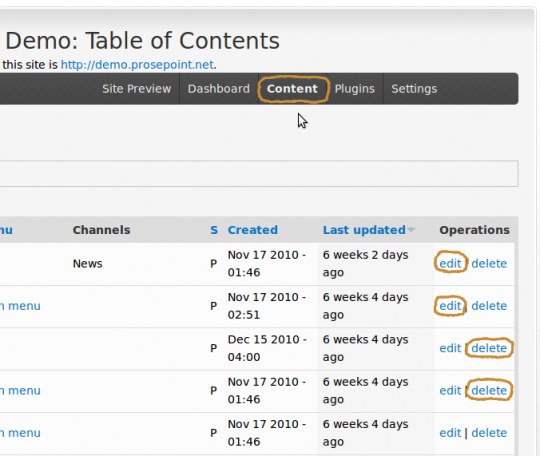Posting a page or story
(NOTE: The Control Menu interface has recently been rewritten. This page and its screenshots are out of date. - 18th Nov 2011)
Posting a page or story to your site is very straightforward.
Posting a page or story
- Click on Content » Add content in the Control Menu.
- Choose the type of page that you want to create and click on the respective link.
- On the resulting Add a new ... page, fill in the form fields as desired, and click Save.
Please note this only controls the 'body' content of a page. Content or snippets displayed by widgets on the side or other areas of the page are configured through those widgets, or by clicking through to the other story and editing that story.
If you are posting a story page, the Layout Manager (with the help of channel widgets) will automatically ensure your story appears in the relevant spots on your site.
Each page has additional properties which you may then configure. To access these properties, first View or Edit the page. Viewing or editing a page will make any additional properties appear as links on the Control Menu.
Some properties may not be available for some page types.
To access these properties, your must first View or Edit the page so the appropriate links appear in the Control Menu. Alternatively, you can try using the Table of Contents (see below).
Editing an existing page
To edit an existing page, click on Edit in the Control Menu.
Adding an image
To add an image to a page or change the existing image (or image information), click on Edit » Images in the Control Menu.
Adding a page to a menu
To add a page into the menu system, click on Menu in the Control Menu.
If the page is already part of a menu, clicking on Menu » Configure Menu takes you to a page where you can rearrange the items in the menu.
Choosing a layout
To select a layout for a page, click on Layout in the Control Menu.
If a layout has already been selected, the links Layout » Change format and Layout » Layout & widgets in the Control Menu allow you to configure the layout further.
Deleting a page
To delete a page, first edit the page by clicking on Edit in the Control Menu.
On the edit page, click on the Delete link at the bottom, next to the Save button.
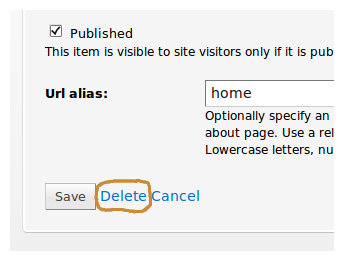
Using the Table of Contents
The instructions above assume that you are working from the siteview 'front end'. Pages can also be created, edited and deleted from the Table of Contents.
To access the table of contents, click on Content in the Control Menu.
There are edit and delete links for individual pages in the last column of the table.
For some page types which are not viewable (such as External Links), the edit and delete links have to be accessed through the Table of Contents.
The Table of Contents also provides a back-end search function to help locate pages. To search the table, click on Table filtering options.